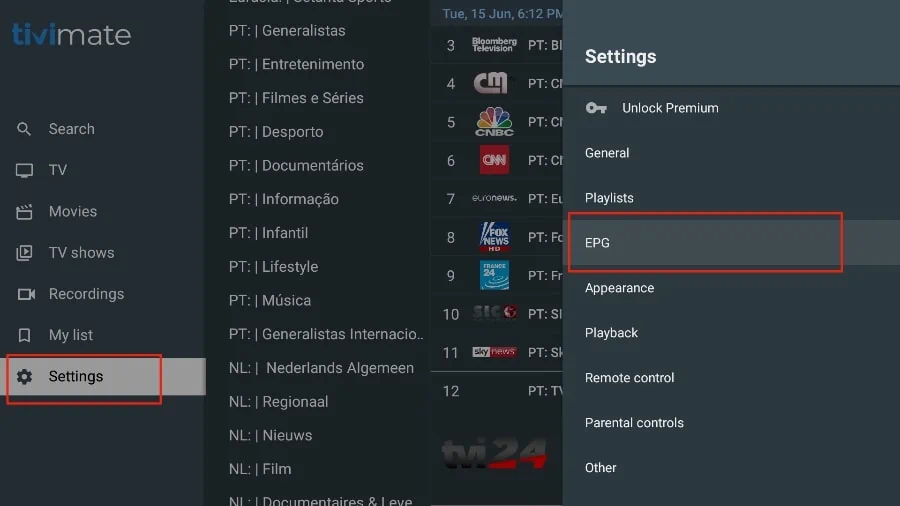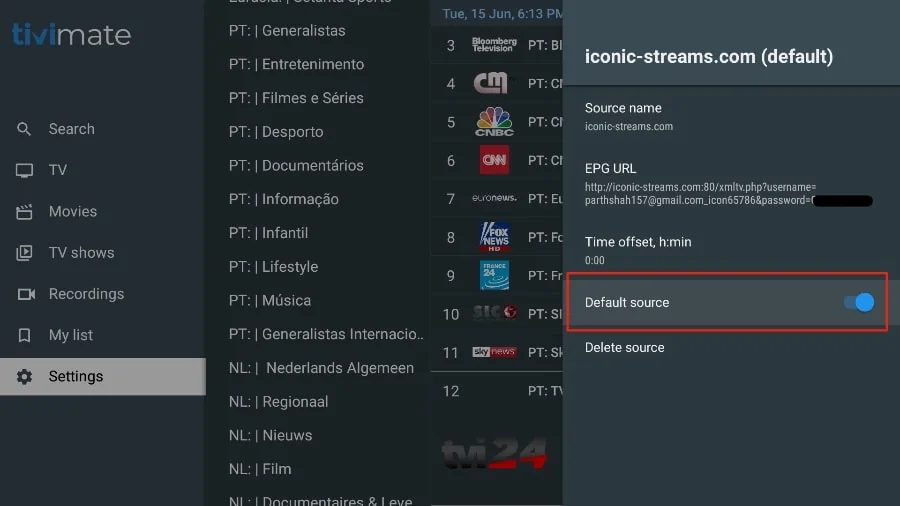Dive into seamless streaming on your Firestick with Elite IPTV’s guide! Discover how to effortlessly install TiviMate and elevate your viewing experience following these simple steps.
Step 1: Turn On ADB Debugging & Apps from Unknown Sources
1. Go to the Home Screen on your Fire TV Stick by clicking the Home Button on your Fire TV Stick Remote.

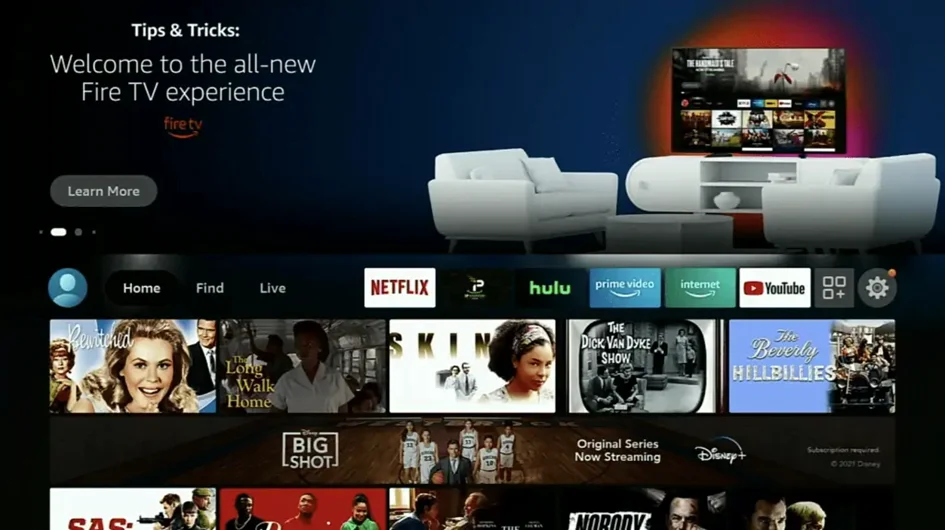
2. Go to Settings on the Home Screen of your Fire TV Stick.
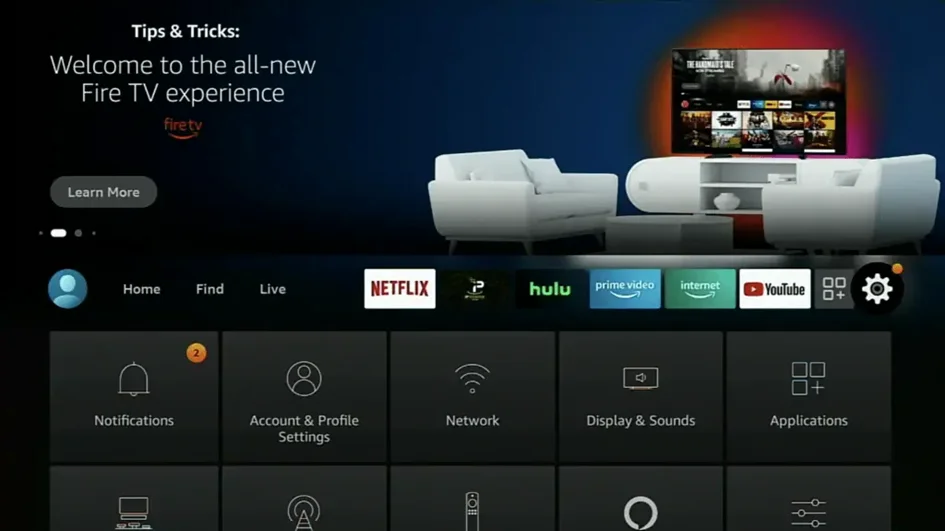
3. Select My Fire TV from the menu options.
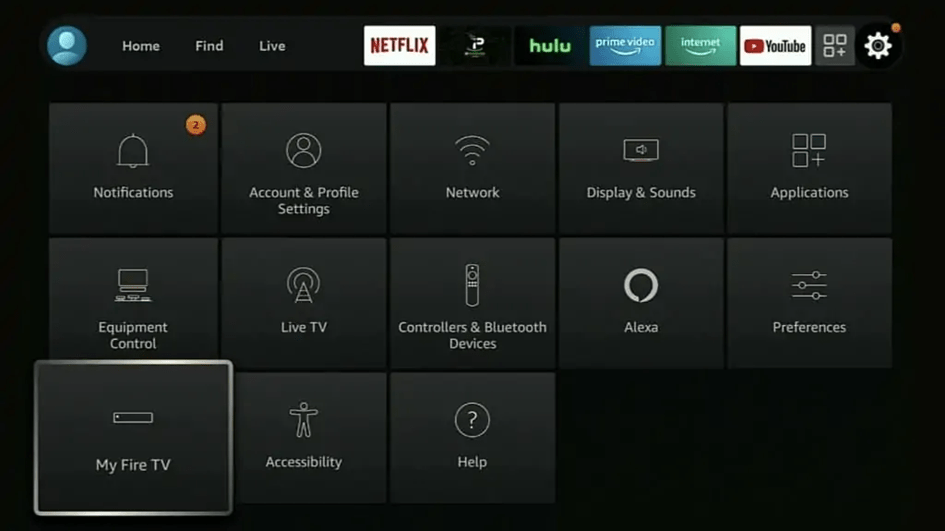
4. Select Developer Options
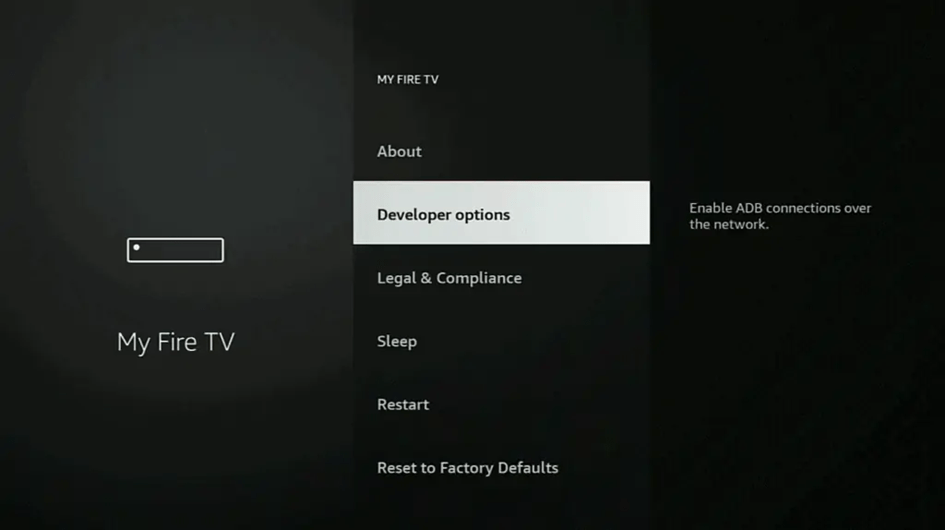
IMPORTANT: If you don’t see Developer Options, click on About once under the My Fire TV section.
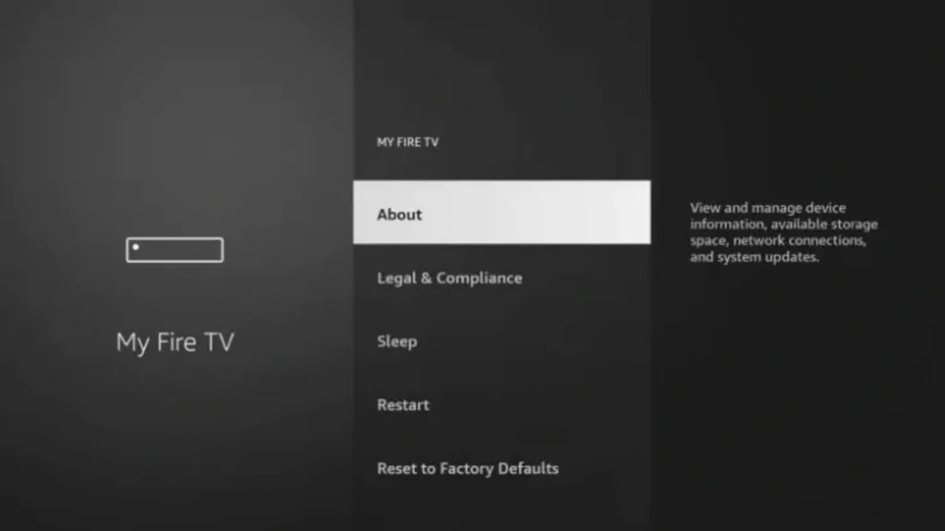
Once you click on About, hover over Fire TV Stick and click the OK button on your remote 7 times to become a developer.
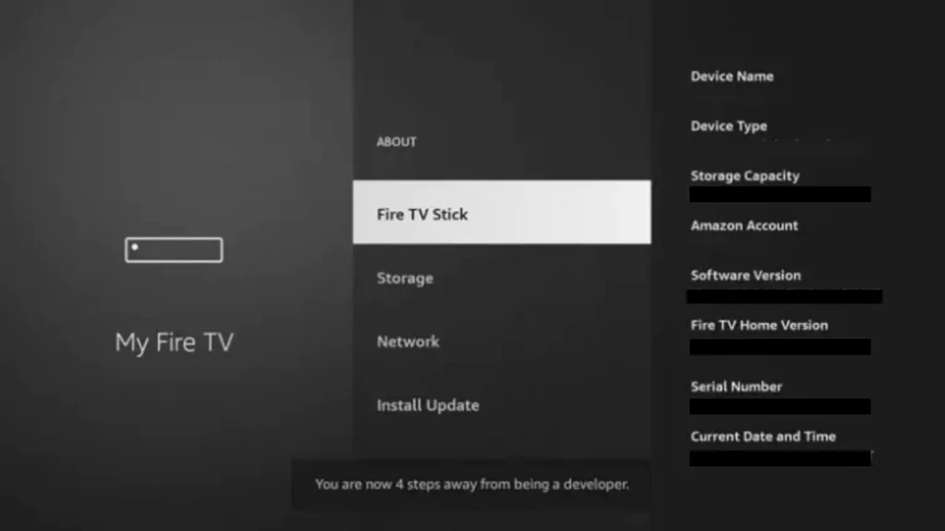
IMPORTANT: If you don’t see Developer Options, click on About once under the My Fire TV section.
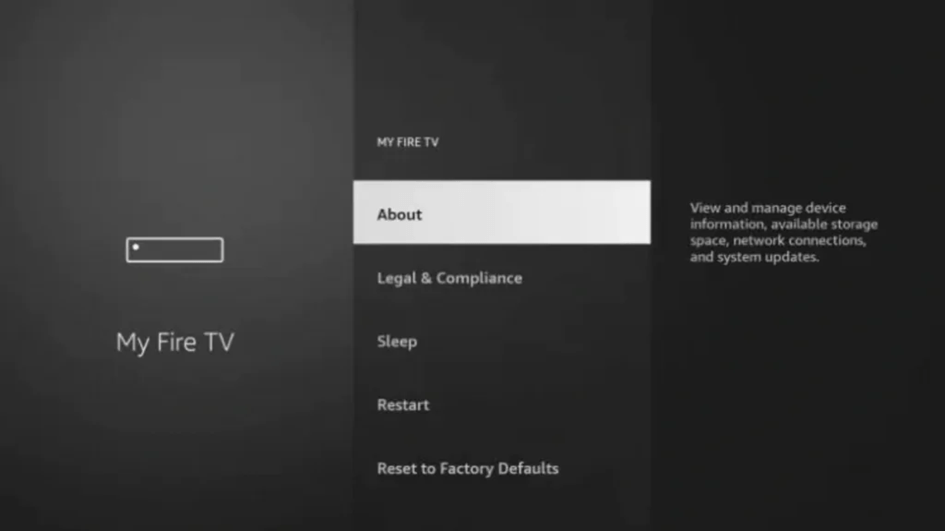
Once you click on About, hover over Fire TV Stick and click the OK button on your remote 7 times to become a developer.
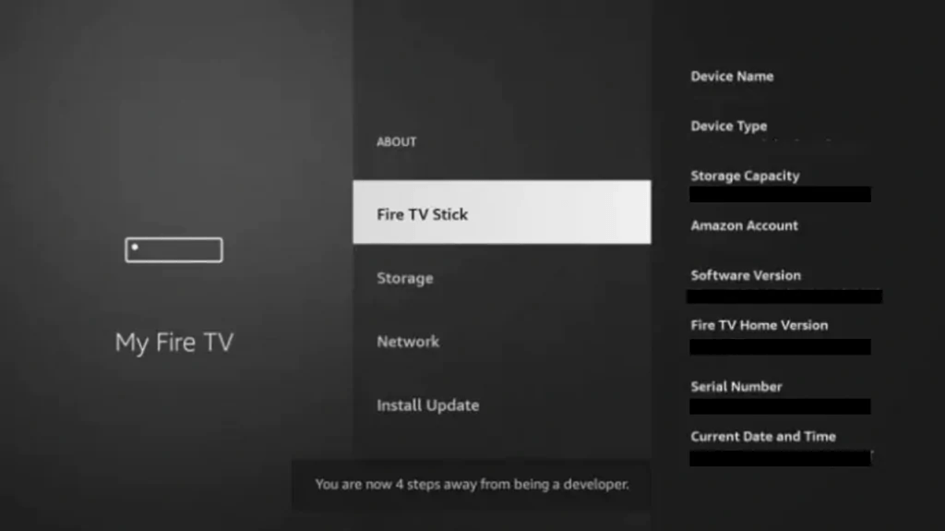
When you click the back button now, you will see that Developer Options appears as an option under the My Fire TV section.
Now you can select Developer Options.
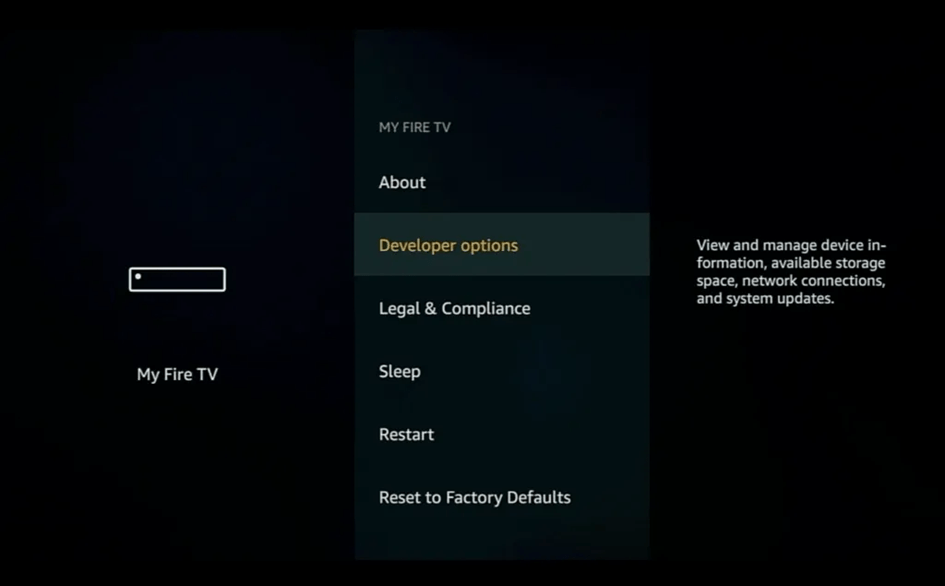
5. Turn on ADB Debugging and Apps from Unknown Sources
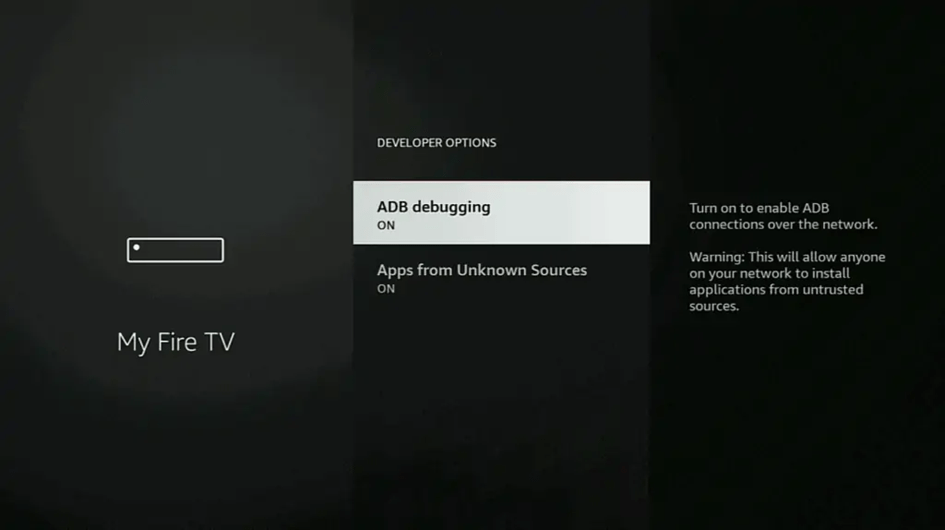
Step 2 : Get Downloader on Firestick
1. Open Firestick home screen.
2. Go to Find Menu.

3. Select Search at the top.
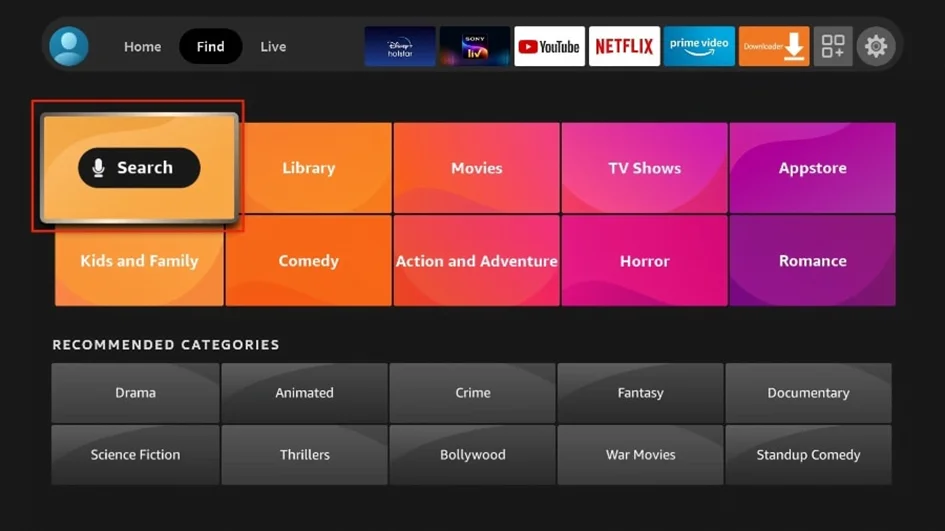
4. It will open a virtual keyboard on your Firestick.
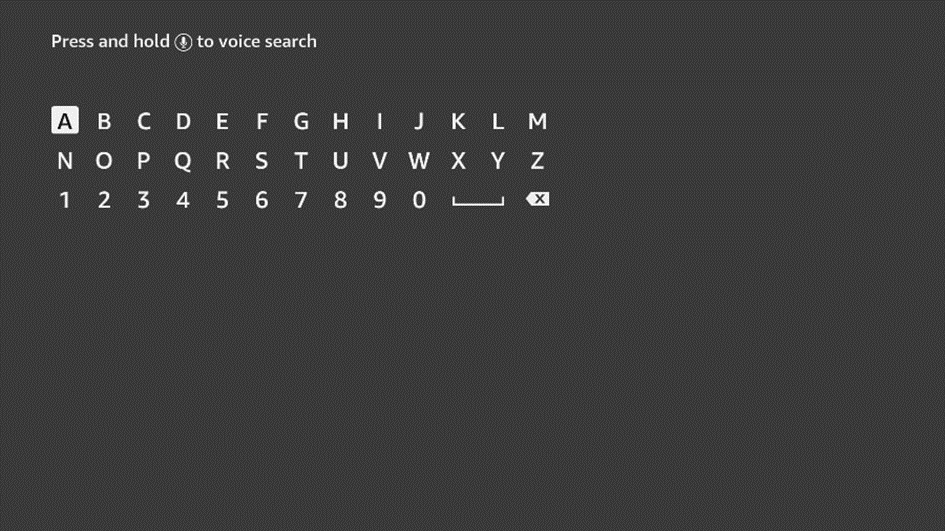
5. Start to type Downloader. Select Downloader when it shows up among the suggestions below the keyboard.
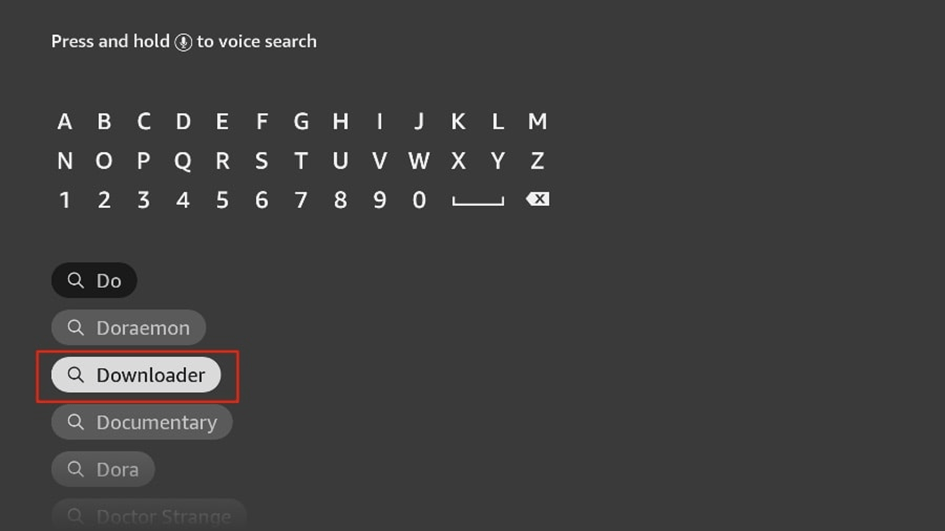
6. Select the Downloader app, which you can recognize by its orange background. Then, on the following screen, select Get or Download button.
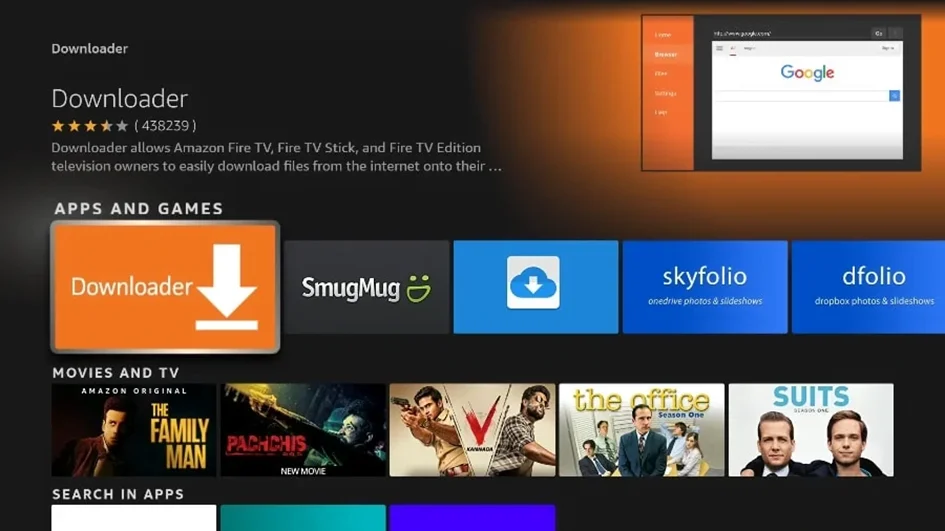
It will take a minute to install the Downloader app on your FireStick. Before you open the Downloader app to install TiviMate APK, you need to make changes in the FireStick settings menu. Otherwise, you will receive errors during installation.
Step 3: Use Downloader to Install TiviMate on FireStick
1. Go to the Apps menu from the FireStick home.
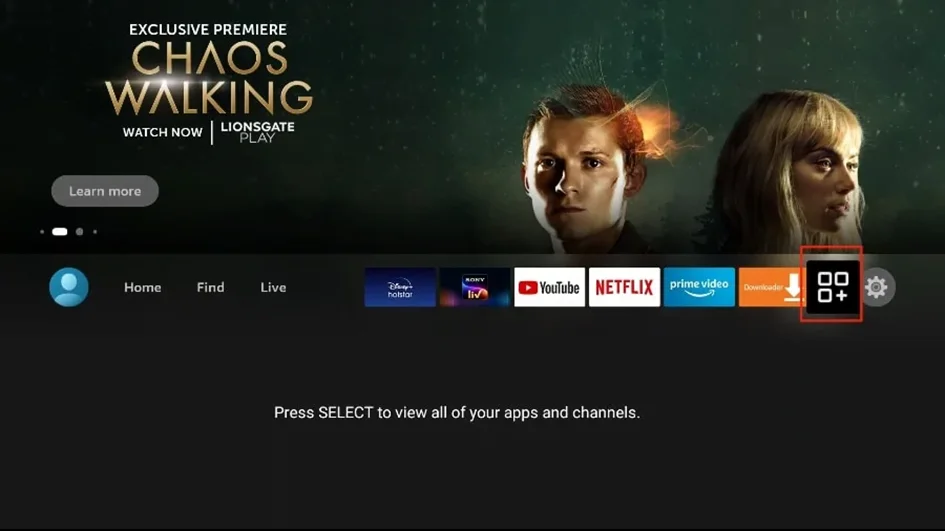
2. Open the Downloader app and select the Enter a URL box on the home screen.
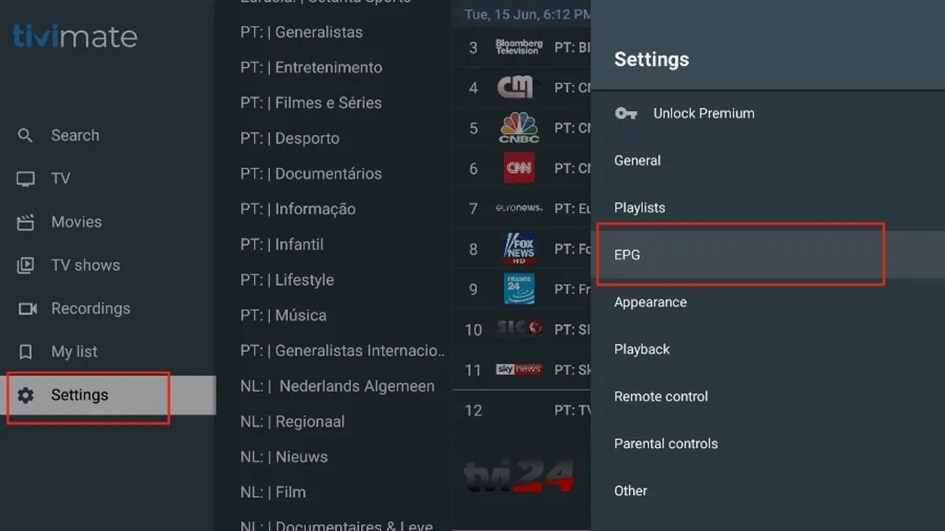
3. It will open a virtual keyboard. Type https://www.firesticktricks.com/tivi (or downloader code: 72816)and hit Go at the bottom.
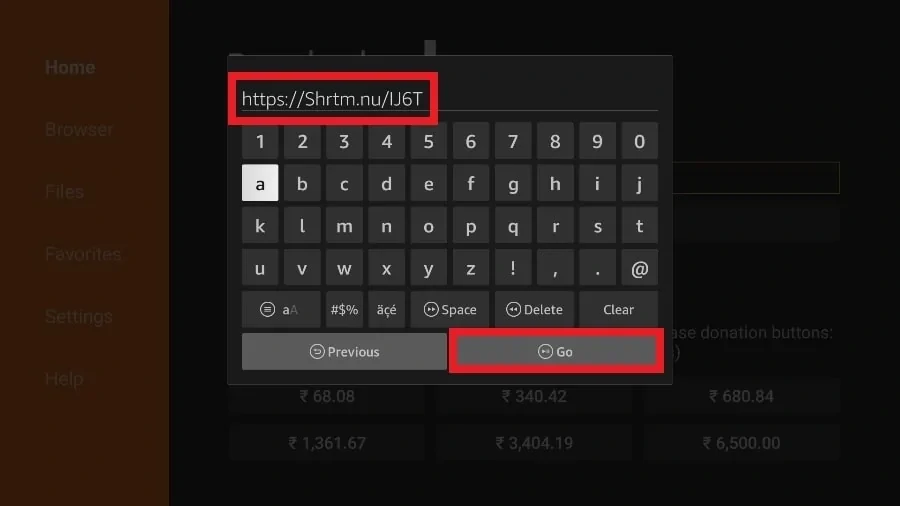
4. Downloader will install the latest TiviMate APK onto your FireStick. It’s about 11MB.
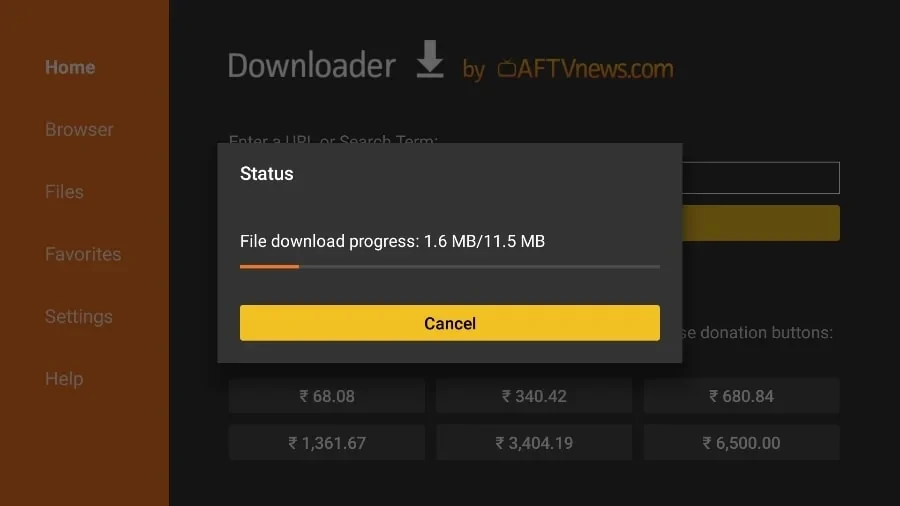
5. Click Install when prompted.
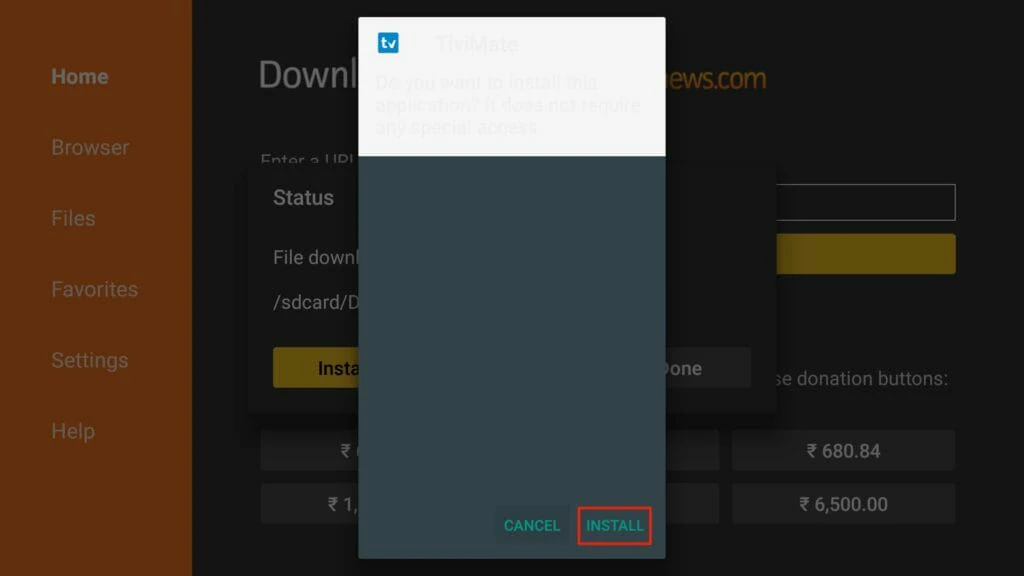
Step 4 : Getting Started with TiviMate IPTV Player
TiviMate is now ready to use on your FireStick. As I mentioned above, you need to have an active subscription to an IPTV service to get started. TiviMate on its own doesn’t offer any content to users.
Note: Setting up an IPTV service in TiviMate won’t work when connected to a VPN. If you use a VPN on FireStick, you’ll need to disconnect from it and then proceed. After successfully adding the IPTV service to the TiviMate Player, you can reenable the VPN on your FireStick.
If you have our IPTV subscription, follow the steps below to integrate your IPTV service with the TiviMate Player app.
1. Press and hold the home button on your FireStick remote.
2. Select Apps on the following screen.
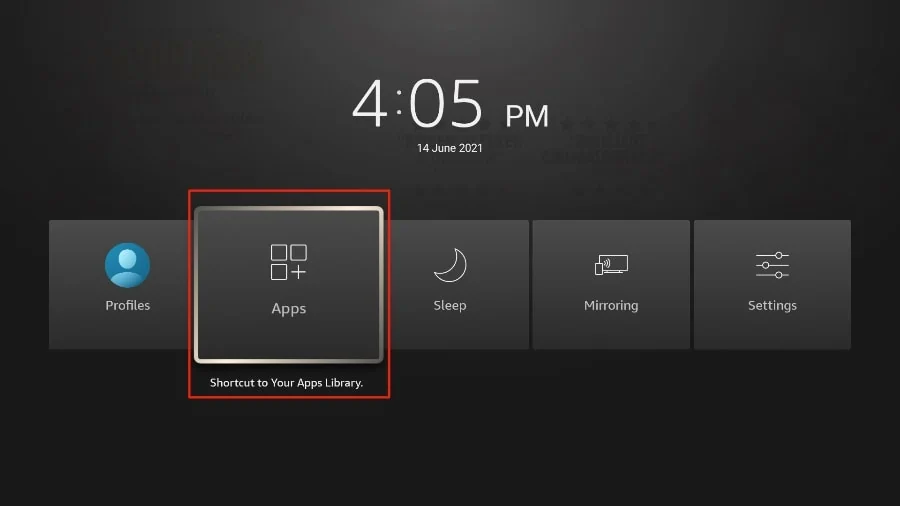
3. Open the TiviMate app..
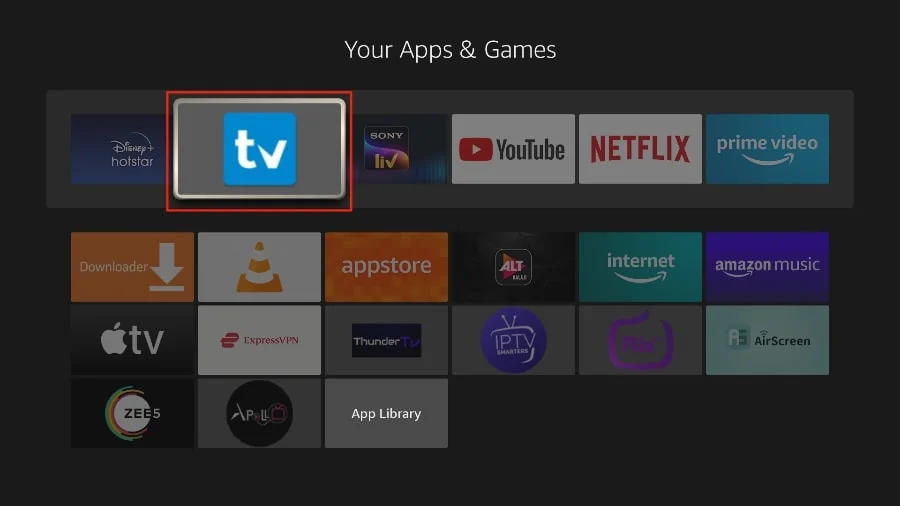
4. Select Add playlist.
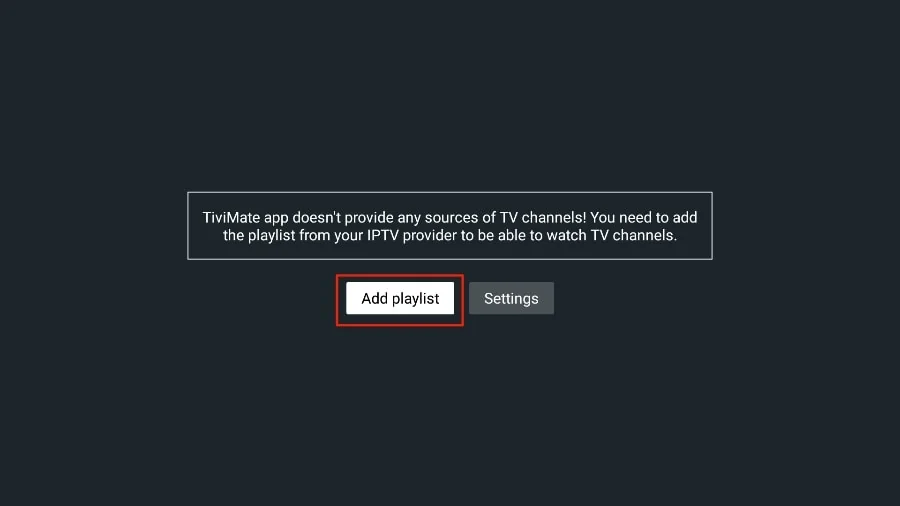
5. TiviMate will ask you to add a playlist using an M3U link, Xtream code, or Stalker Portal. Select the M3U playlist.
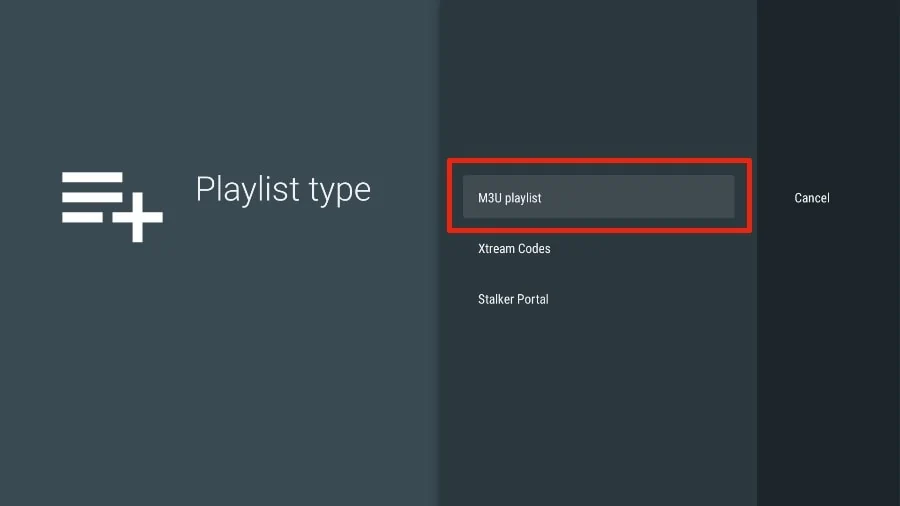
Most M3U links contain a username and password. They look something like this:
“http://rampr3.xyz/get.php?username=test-65927c&password=e657&type=m3u_plus&output=ts”
Now that you have identified your M3U link, let’s proceed with integration.
6. TiviMate will ask for your M3U link. Enter your M3U link and press Next.
Note: For your convenience, you may wish to connect your FireStick to the Fire TV app on your iPhone or Android smartphone (here’s how to do it). With the app, you can quickly type long URLs using your phone’s default keyboard. Alternatively, you can shorten an M3U link using a service like bitly. Simply copy the M3U link, paste it into bit.ly, and get a shortened link. You can then type the short bit.ly link instead of the long original link.
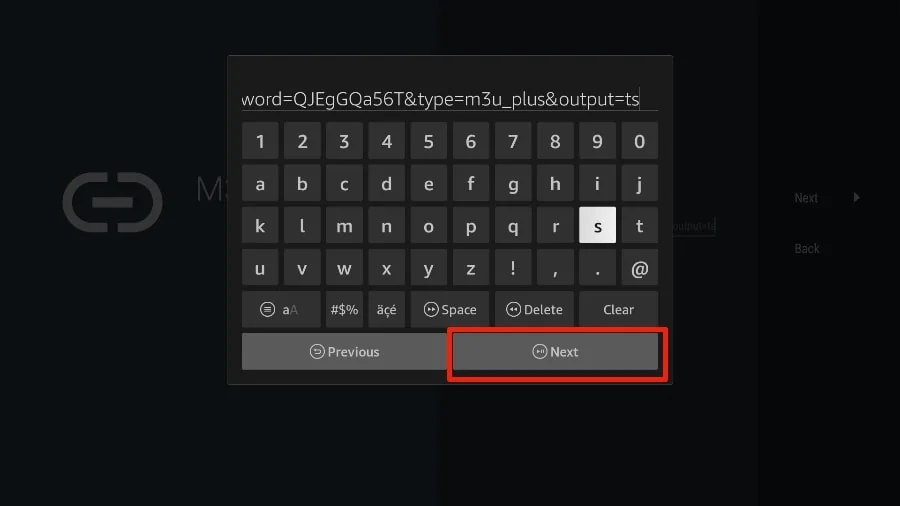
7. TiviMate will load the IPTV service and offer a peek at the number of channels and movies available in the IPTV package.
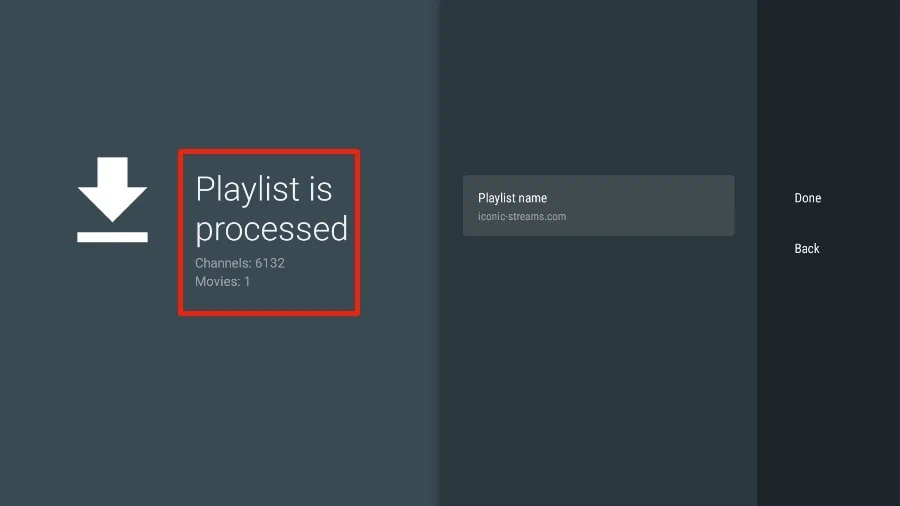
8. Add a Playlist name.
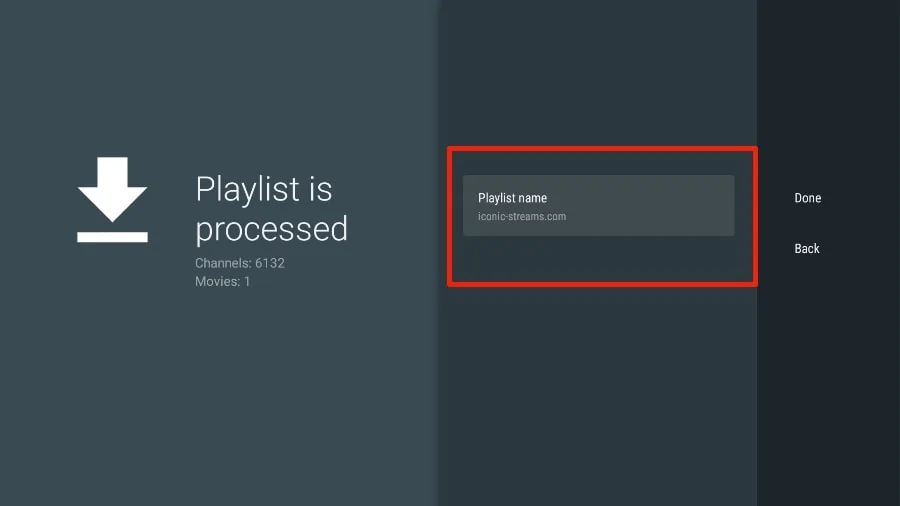
9. If the playlist is finished processing, select Done.
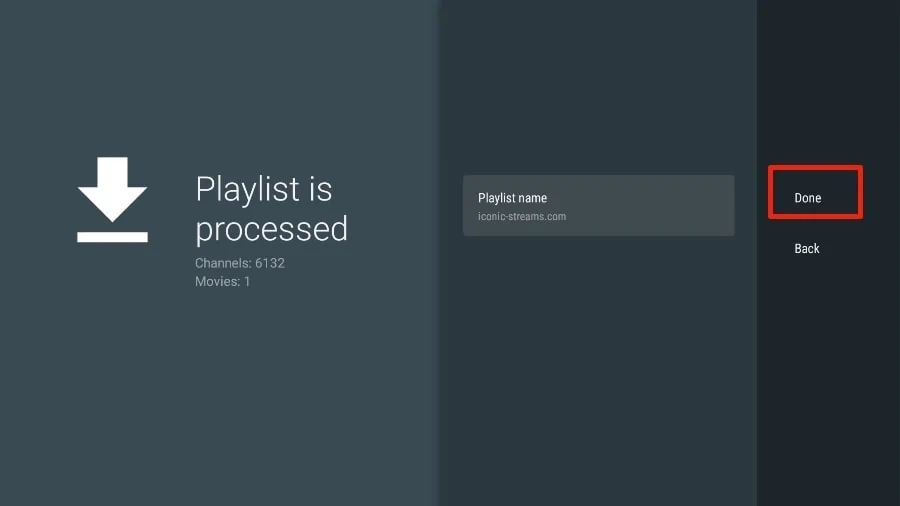
A minute or two later, you will see the IPTV service’s content appearing in the TiviMate app.
Our IPTV services come with a dedicated EPG (electronic program guide), as shown below.
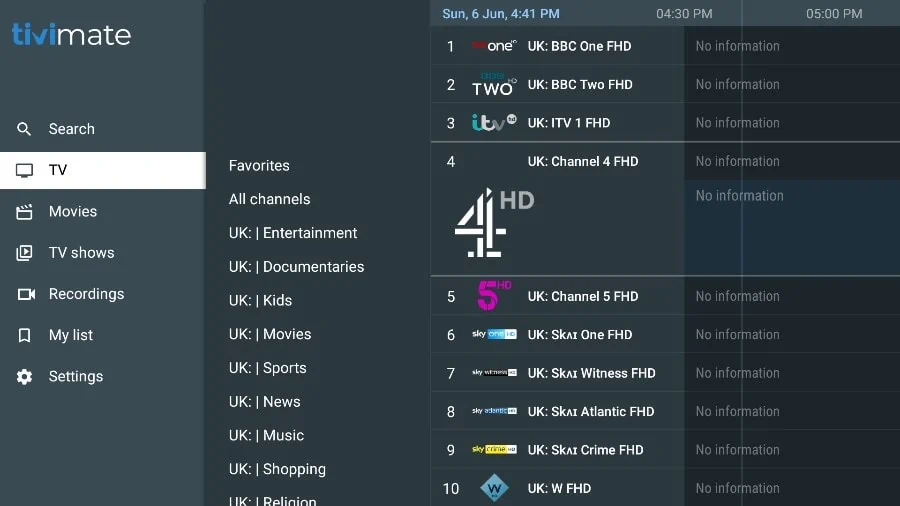
If you don’t see an EPG enabled in the TiviMate app, consider enabling it in the app’s Settings.